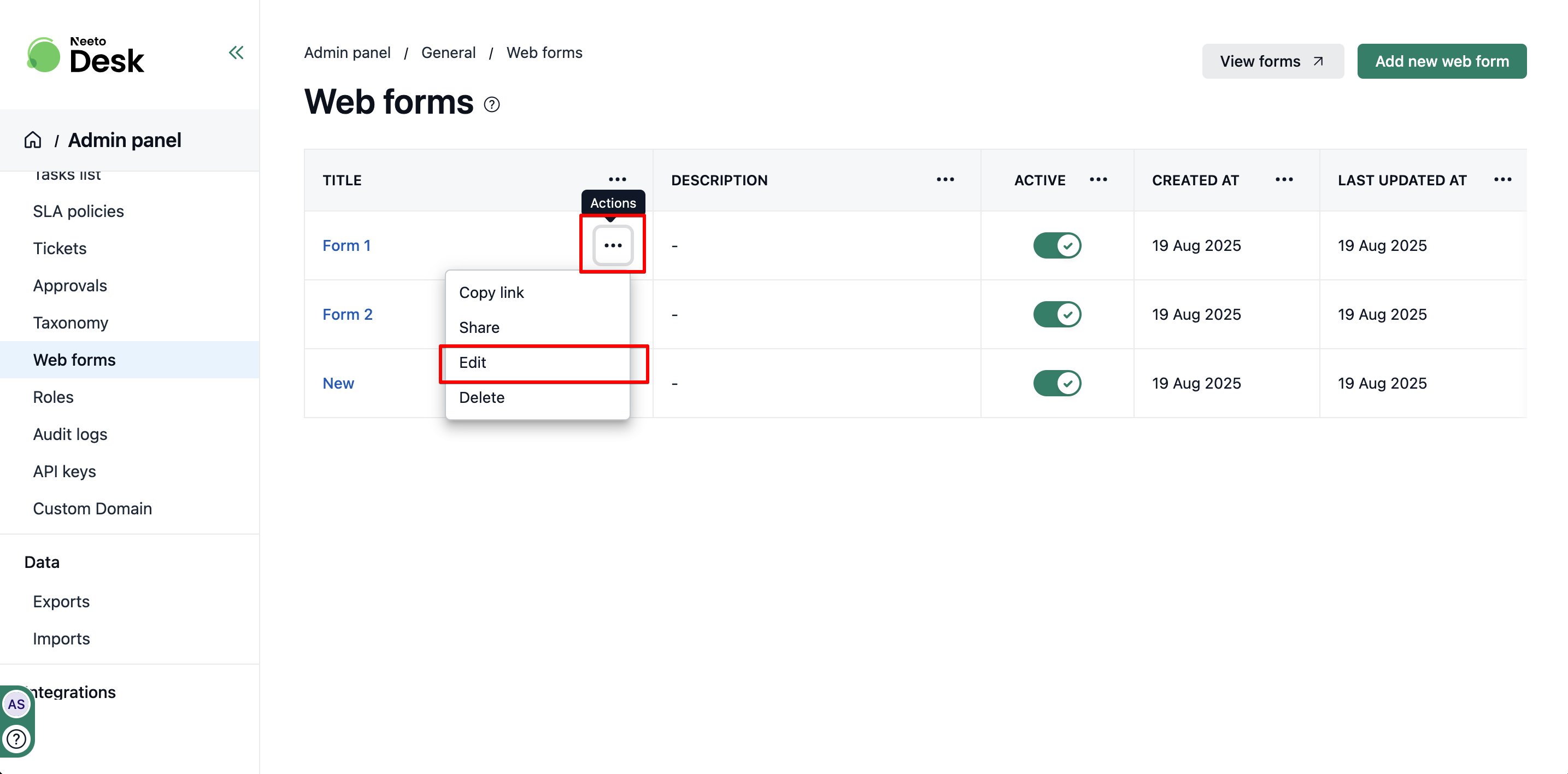Web forms are the forms that customers can use to submit tickets. While building the form, you can use all the fields of the ticket, including the custom fields you might have created. This way, you can capture the exact information you need from your customers to resolve the issues.
Creating web forms
Go to Admin Panel.
Click on Web forms.
Click on the Add new web form.
Enter the form title and description.
Active: Choose if your form should be available to customers right away. You might want to wait until you're ready, and you can change this later.
Click on Save changes.
Hide a form from customers
There are several reasons you might need to hide a form. For example, it could be temporary, and you no longer want submissions, or you might want to replace it with a new form that has different fields.
To hide the form, turn off the Active toggle . This will make the form's link inaccessible.
Add new questions to web forms
You can add ticket fields as questions in your web forms. As these form submissions generate tickets, the email, title, and description fields are mandatory. Beyond these three fields, you can incorporate any custom field you wish to associate with the tickets generated through these forms.
Add custom ticket fields to web forms
When you want to capture additional details for tickets using ticket fields, you can add custom ticket fields to the web forms so that customers can provide the other details.
Create a custom ticket field if it's not already created.
Go to the web form details.
Click on Add new question button.
Select the field that you want to add.
Click on Save changes.
Adding the forms menu to KB
NeetoKB has web form support, so you can show the web form links in the menu easily. Follow this procedure to do so:
Go to NeetoKB.
Go to Admin Panel.
Click on Headers and Footers.
Add a new header/footer link.
Choose Action for type.
Select Submit a ticket form.
Changing web forms title
Inside the Admin Panel, go to the Web forms window.
Click the three-dot menu on the right side of the form.
From the list of options, select Edit.
A right pane will open where you can change or edit the form name. Enter the updated form title.
Click Save changes to update your form title.